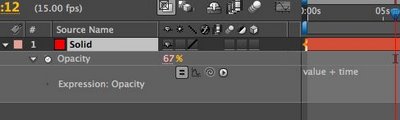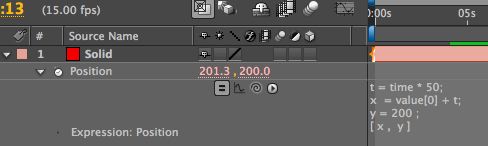Lesson 4 : If/Else
In previous topics, we've covered some basic ways to define or modify parameters using After Effects expressions. But let's do something a little more complex to start harnessing the practical side of expressions.
What we discussed in prior topics was how to create some values based on time, or index. But, these values were always absolute. There is nothing telling After Effects that "if this value reaches a certain point, then do something else". This is exactly what if/else is for.
Consider the following example. Put this on the position of, perhaps, a type layer.
xPos= time * 200 ; yPos = position[1] ;
[ xPos , yPos ]

If you've been reading the other blogs, this should mostly make sense, but let's review.
We declare a variable "xPos" to be equal to time multipied by 200. Remember, time is the current time of the AE playback head or "CTI". As the time in the comp time becomes greater, the value of the term time increases. Therefore, as time in the comp progresses, the text moves in a postive direction in the X axis.
Next, we provide AE with the values that we want our position to be. Unlike parameters like opacity that are defined by one number, position is defined by multiple numbers (x and y, in this case), which we call an array. When we provide AE with the values for an array, we need to use this kind of format:
For a 2d layer:
[ x , y ]
or for a 3D layer:
[ x , y, z ]
So in our example, [ xPos , yPos ] is providing the x and y values.
xPos =========> is X
yPos =========> is Y
position[1] is just like value[1] that we've covered before, just specific to position. So, position[1] is the exisiting Y value that you can modify.
What were we talking about? Oh yeah, if/else.
What if we wanted this movement to stop at, say, a value 200 in the x axis?
In plain English (as that is what I speak), I would say:
"If the position of my object is less than 200, then keep moving, otherwise stop".
The way we say this in expressions is like this:
if (condition){ result1 }else{ result2 }
AE will not even look at anything beyond line result1 if the condition is true. When condition is not true, AE will ONLY be concerned with result2. It's always going to look at result1 OR result2, never both with if/else.
So, for this to work with our example, this would be the code:
xPos= time * 200 ;
yPos = value[1] ;
if (xPos < 200){
[xPos, yPos];
}else{ [200 , yPos ] ; }
Let's take this apart. First we declare our variables:
xPos= time * 200 ; yPos = value[1] ;
Then we have:
if (xPos < 200){
which means: If the condition of xPos being less than 200 is true... then the result is:
[ xPos , yPos ];
However, if it is not true..}else{
Then set the x position equal to 200, and y position to yPos:
[200 , yPos ] ;
Then close the brace:
}
As xPos increases, our type's x position increases. When xPos is over 200, the type's x-position becomes fixed at 200.
You might be a little overwhelmed by a lot of things that look unfamiliar, like these { and } braces. When using an if/else condition, we have two possible results: if the condition is true do result1, else do result2. Both of the results must be enclosed with these { } braces, even if on different lines. We can right this several ways, like:
if (condition)
{result1}
else
{result2}
But, the first way of writing it is more common, as result1 and result2 are not limited to one line of code, they could be a complex computation, and becomes easier to view if the brackets are pushed out of the way. ALWAYS REMEMBER.. never put one brace { without closing it with another brace }.
Give that a try and check back for more expression topics!